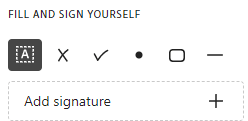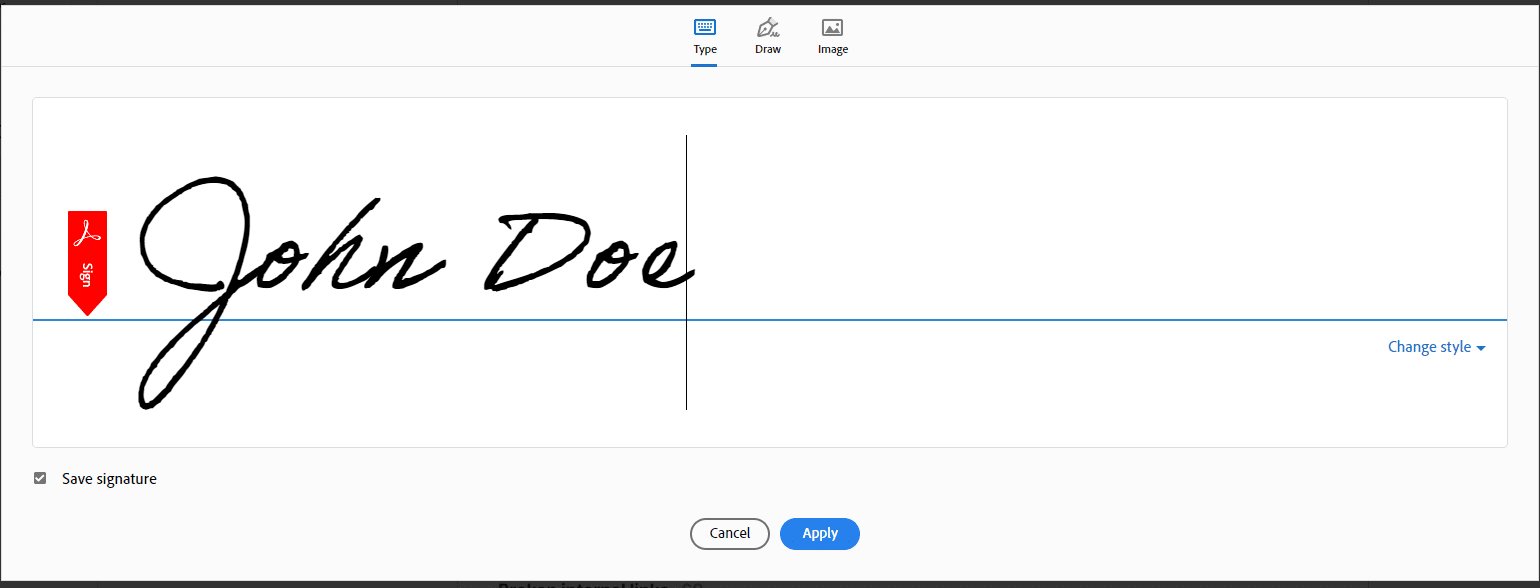Fill and Sign PDF Forms
- Open the PDF that you want to fill in and sign using Adobe Acrobat DC.
- Click the Fill & Sign tool located in the right hand pane.
- Click in a field and start typing.
Adobe may suggest responses based upon previously entered data or stored information.
To accept, Adobe’s suggestion, use your cursor to highlight it and then click to auto-fill the field with the suggested data.
All your new responses will be saved and will appear as suggestions next time you fill out a form.
Checkmarks on the form
- If you need to add a checkmark, hover over the checkmark square area and click once. Adobe will add and resize the checkbox.
Add A Signature
- To add your signature directly into the form, click the Sign icon in the top toolbar.
Click the Add Signature.
You can do one of the following:
1.Type your name where it says “Type your name here” and then choose one of the signature styles.2. Draw your signature using your mouse in the “Type your name” area
3.Upload an image of your actual signature.
- Once you have made your choice and created the signature, click Apply.
The signature is attached to your cursor, so move your mouse to the proper location and click once to place your signature.
You can click and drag the left side of the box if you need to resize it a bit. You can resize by dragging the handle on the bottom right of the signature box where the blue dot is or you can use the font icons at the top of the contextual menu.
A warning box will display, telling you that when you save a form with a signature or initials, you can no longer edit the existing form fields so make sure that everything is the way you want it before you the save the form.
Send A Copy
In the upper right of the screen, there is a Send a Copy icon. If you click that, it will request that you sign in with your Adobe id and then it will allow you to send this non-editable copy to others by generating a link which you need to post into an email.